
You can also enable AutoPlay in Windows 10 in Notifications & actions. If Shell Hardware Detection is not running, you need to click the Start button to run it. Scroll down to find Shell Hardware Detection and double-click it.Type msc and press Enter to open Services.#Fix 6: Modify Shell Hardware Detection Service Go to HKEY_LOCAL_MACHINE\Software\Microsoft\Windows\CurrentVersion\Policies\Explorer and change the value data to 91 for NoDriveTypeAutoRun as the above steps tell you to do.Double-click NoDriveTypeAutoRun and change to value data to 91.Go to this path: HKEY_CURRENT_USER\Software\Microsoft\Windows\CurrentVersion\Policies\Explorer.Type regedit and press Enter to open Registry Editor.#Fix 5: Modify the Registry Keyīefore modifying the registry key, you’d better back up the registry key for safe. You can also do these things using Windows PowerShell. Type net start shellhwdetection and press Enter.You can disconnect all USB devices and then re-connect them one by one to find which one is the culprit. Perhaps, it is also the cause of your issue. Some users reported that their Windows 10 AutoPlay not working issue is caused by a connected USB device. Scroll down to the bottom of the AutoPlay settings interface and click the Reset all defaults button.Uncheck Use AutoPlay for all media and devices and then check it again.Ĥ. Use Windows search to search for control panel and select the first result to open it.ģ. If Autoplay doesn’t pop up, you can also use Control Panel to enable Windows AutoPlay.ġ.
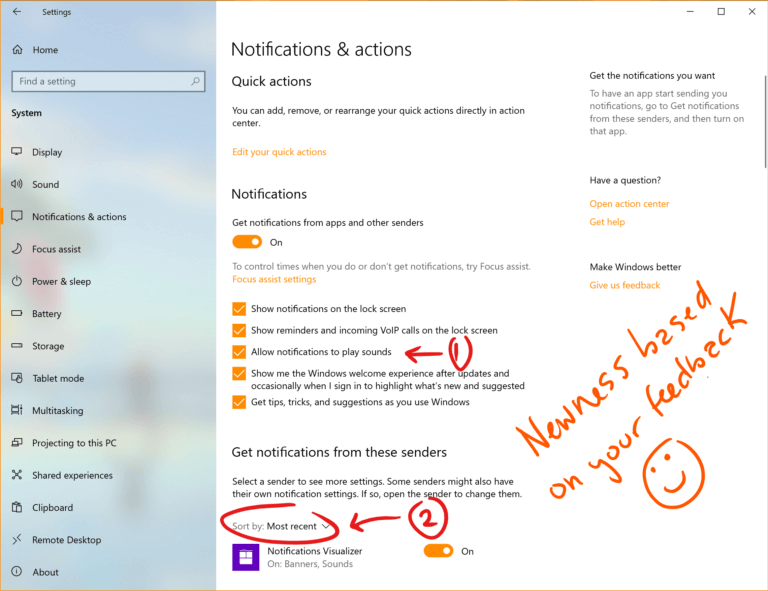
You need to enable it and then check whether it can work normally. However, if it is not enabled, it should be the reason for AutoPlay not working in Windows 10. Turn off the button for Use AutoPlay for all media and devices and then turn it on.#Fix 1: Re-enable AutoPlay in Windows 10 Use Settings Modify Shell Hardware Detection Service.How to Fix Windows 10 AutoPlay Not Working?


 0 kommentar(er)
0 kommentar(er)
